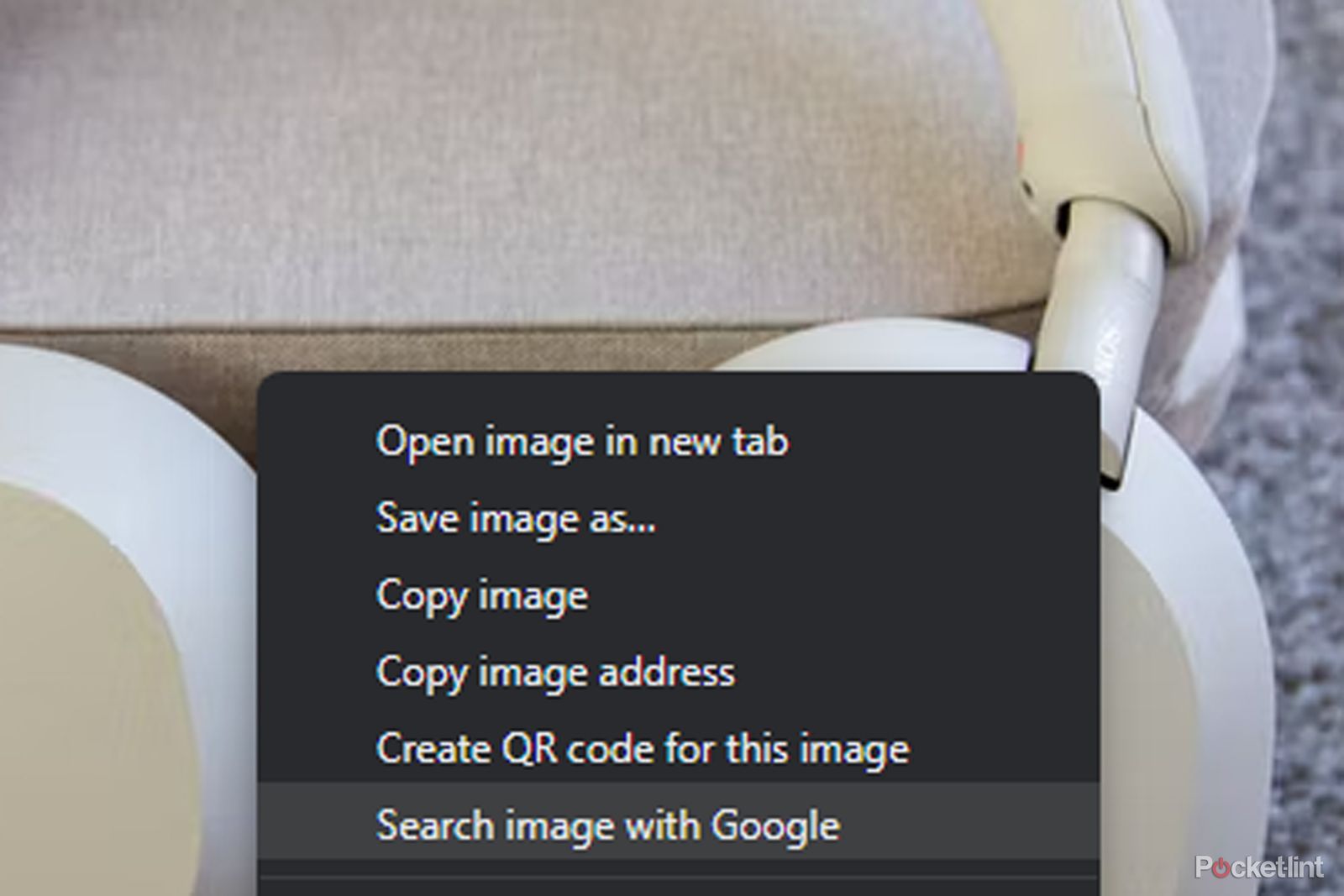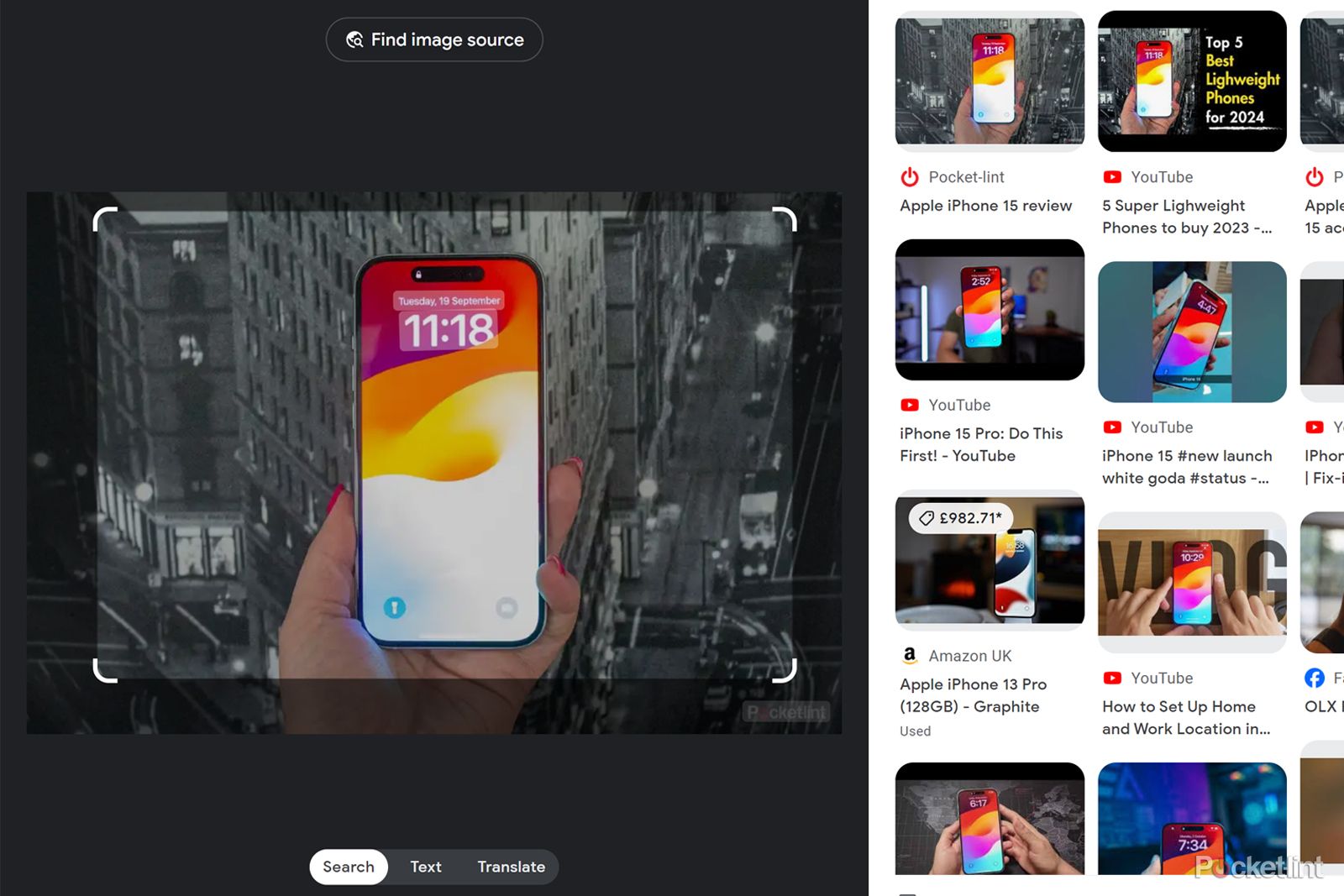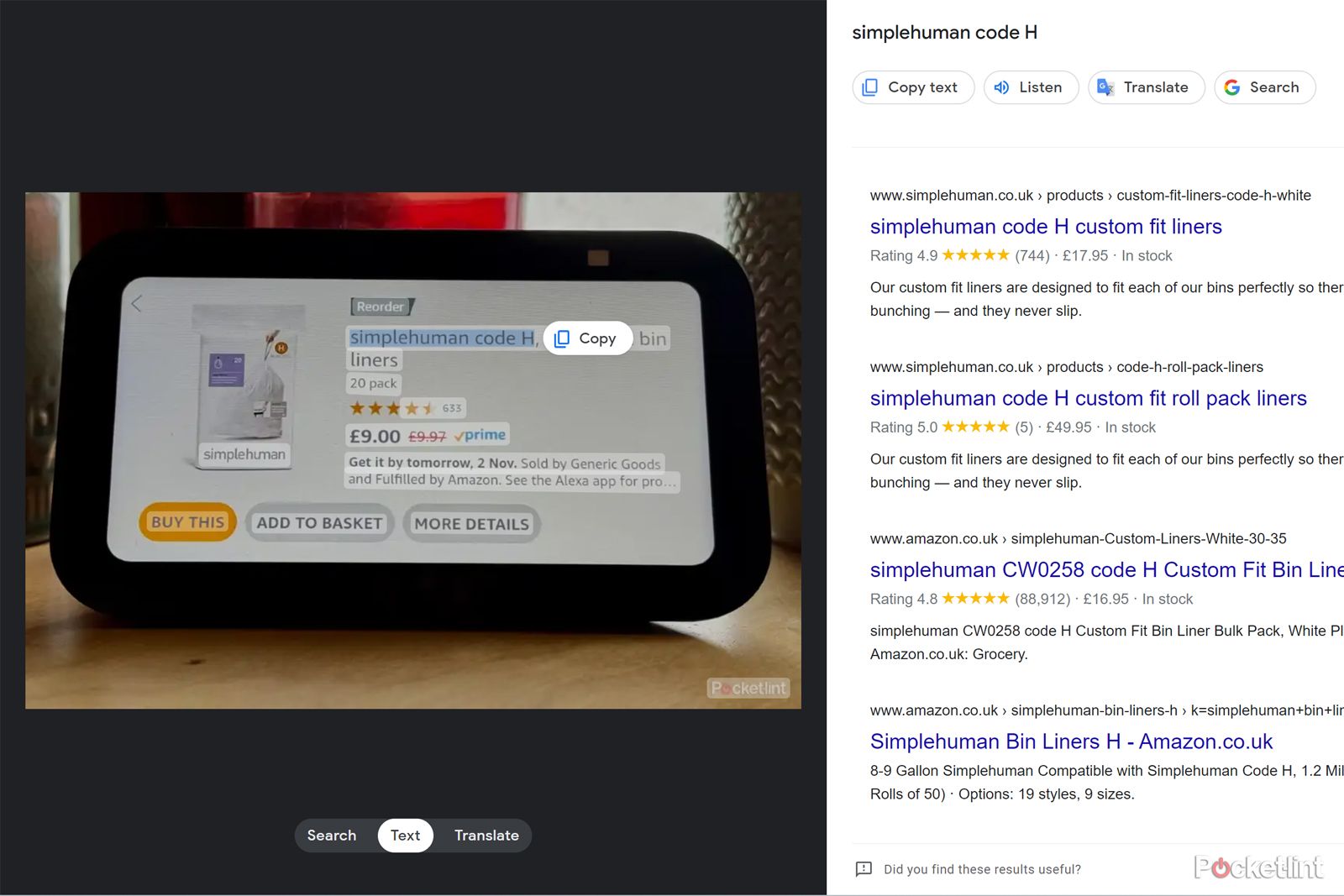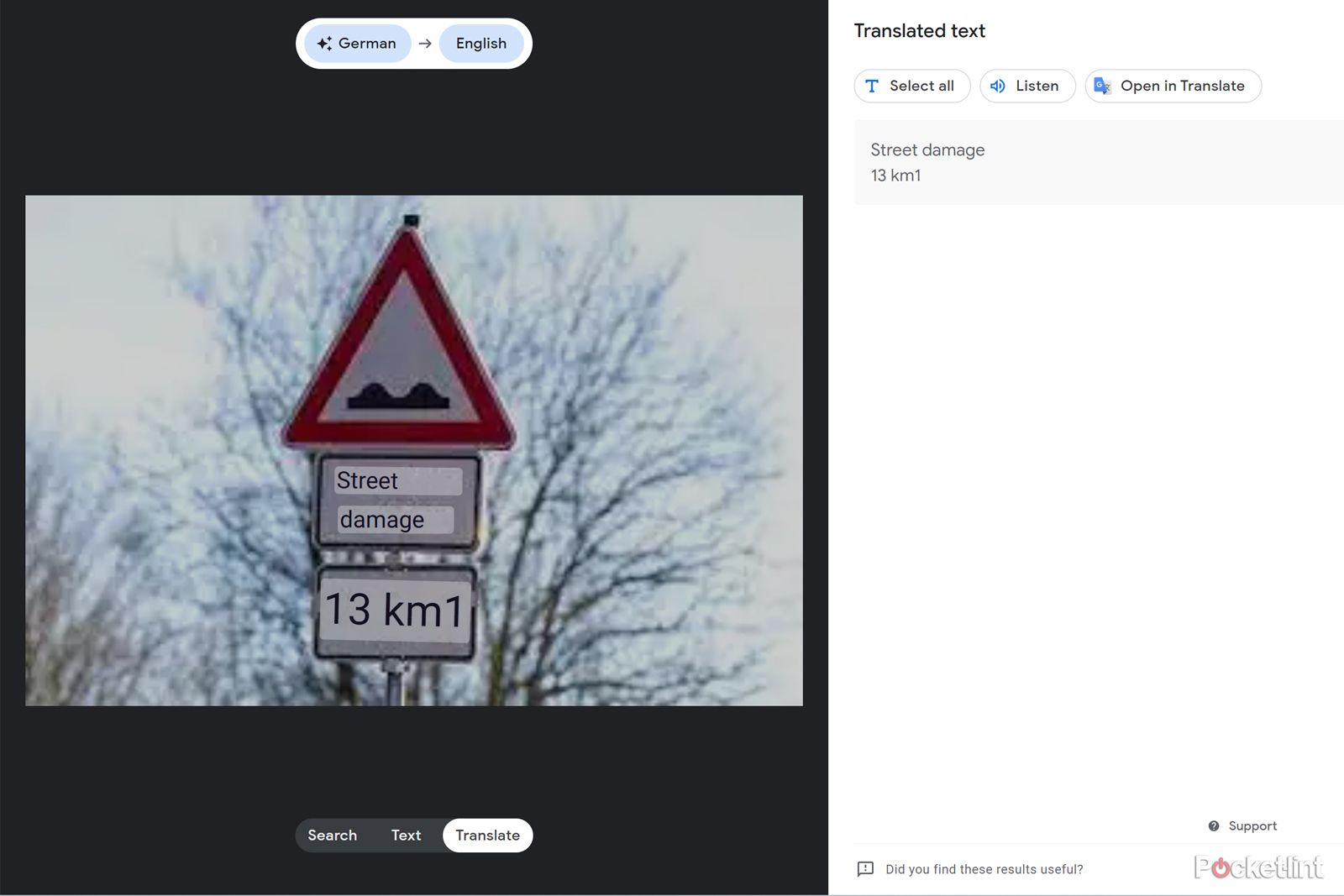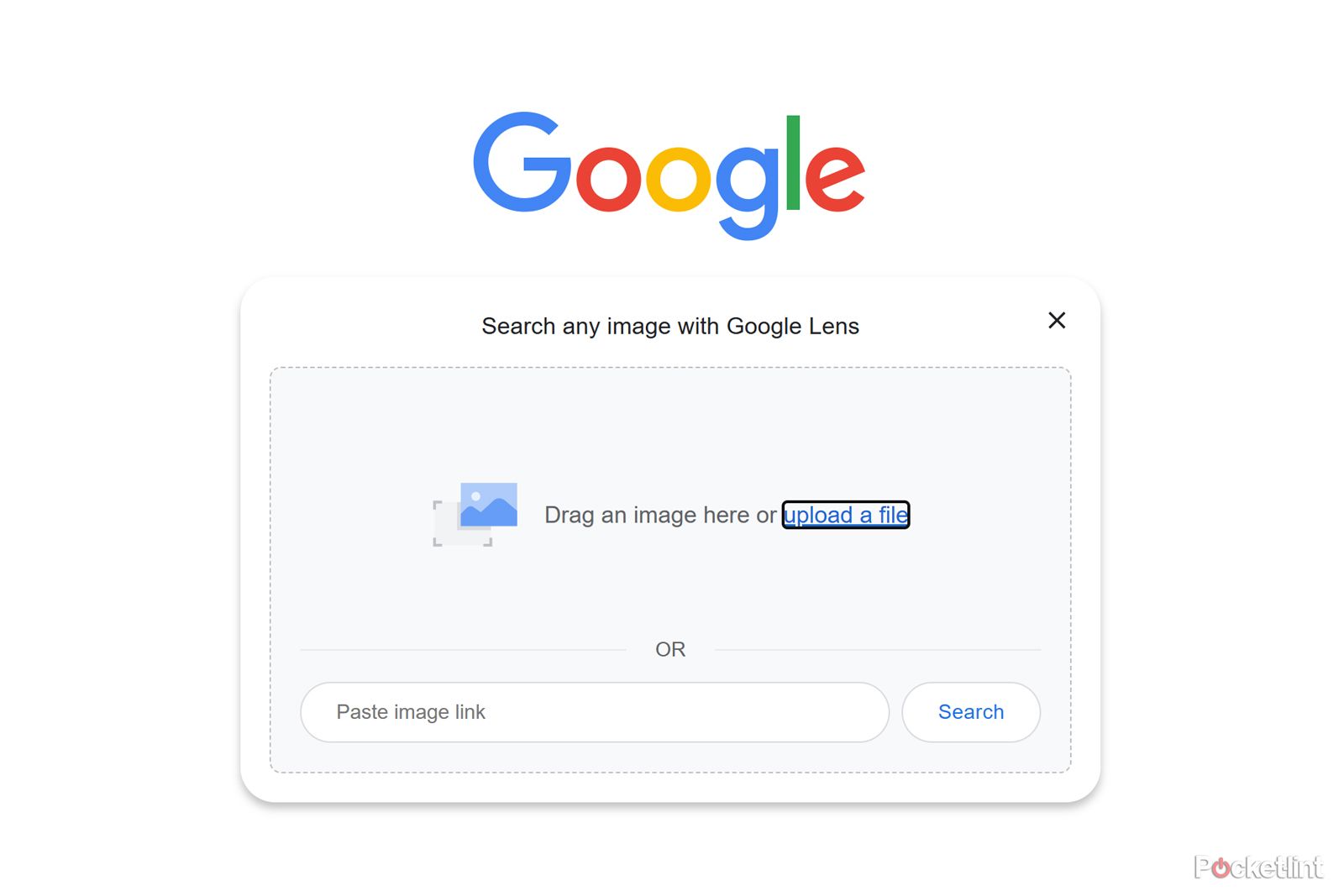Key Takeaways
- Google Lens in Chrome searches and gives info on any on-line picture in your browser.
- Lens has a number of useful options like reverse picture search, textual content recognition, and translating.
- You’ll be able to entry Google Lens by right-clicking on a picture in Chrome internet browser for in depth picture particulars.
Google has a useful picture recognition device referred to as Google Lens. Pocket-lint dives deep into what Google Lens is all about here, however on this information, we’ll present you tips on how to get rolling with it on the Chrome internet browser in your pc — and why it is value attempting.
Google Lens does much more than Google’s first stab at this sort of factor again in 2011, which was all about looking out with photographs in reverse. Google Lens is a part of Google’s AI lineup and has been on the scene since its huge reveal in 2017. It first popped up on telephones, however Google did not cease there — they’ve beefed up Lens so now it is bought a bunch of cool tips up its sleeve for each your telephone and PC.
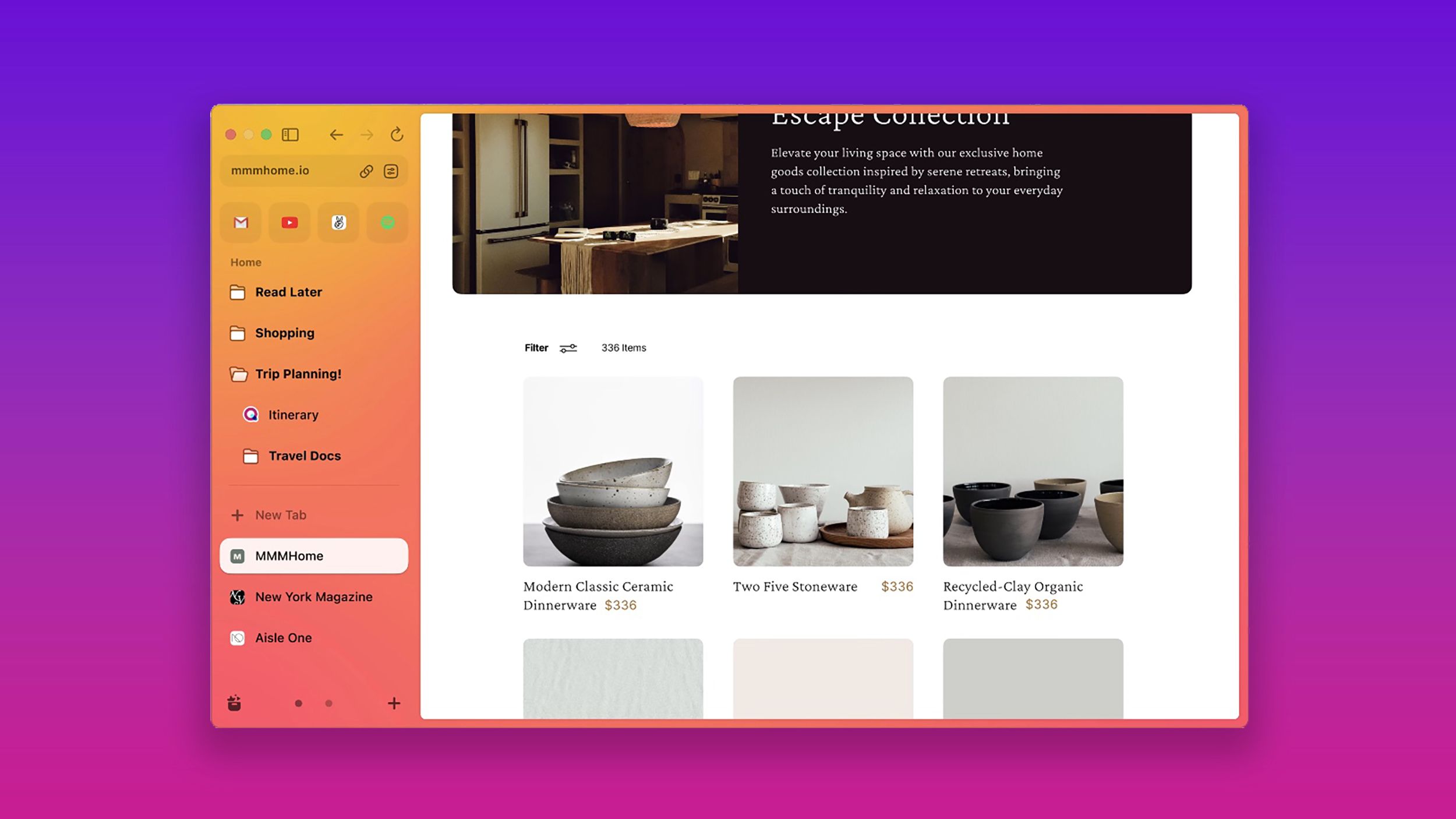
I tried 7 Chrome alternatives to see if any browser is better
When you see Chrome as a vampire draining information, otherwise you’d like an AI assistant in your browser, there are options. And I attempted 7 of them.
Why must you attempt Google Lens?
Google Lens enables you to search any pic you discover on-line and determine what’s in it — we’re speaking buildings, animals, vogue, crops, artwork, you title it. While you’re utilizing a laptop computer or desktop, Lens in Chrome may also help you seek for a picture, monitor down the place it initially got here from, try comparable visuals, seize the textual content and even translate it, and a bunch extra. It is like a strategy to dig up extra data on a pic.
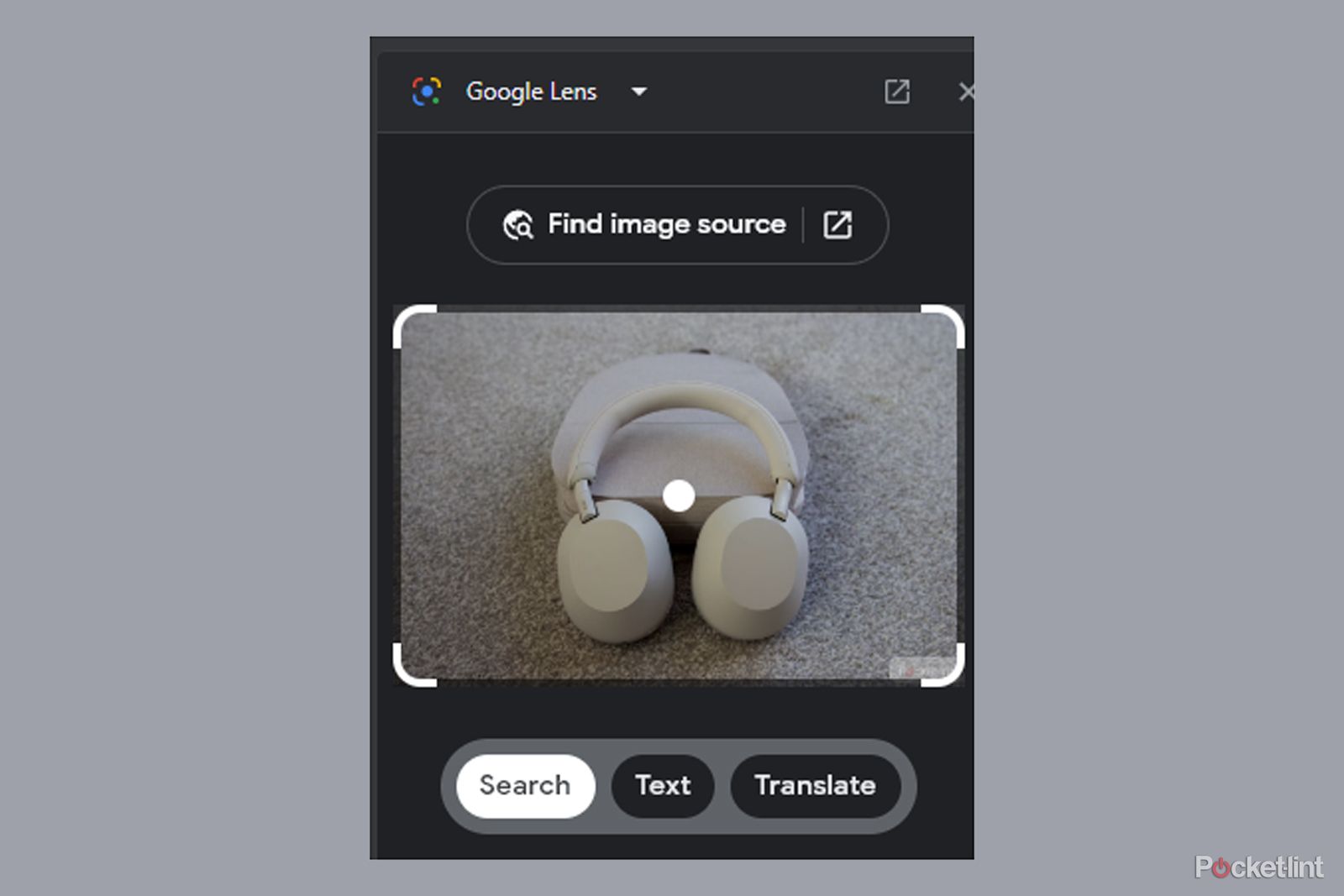
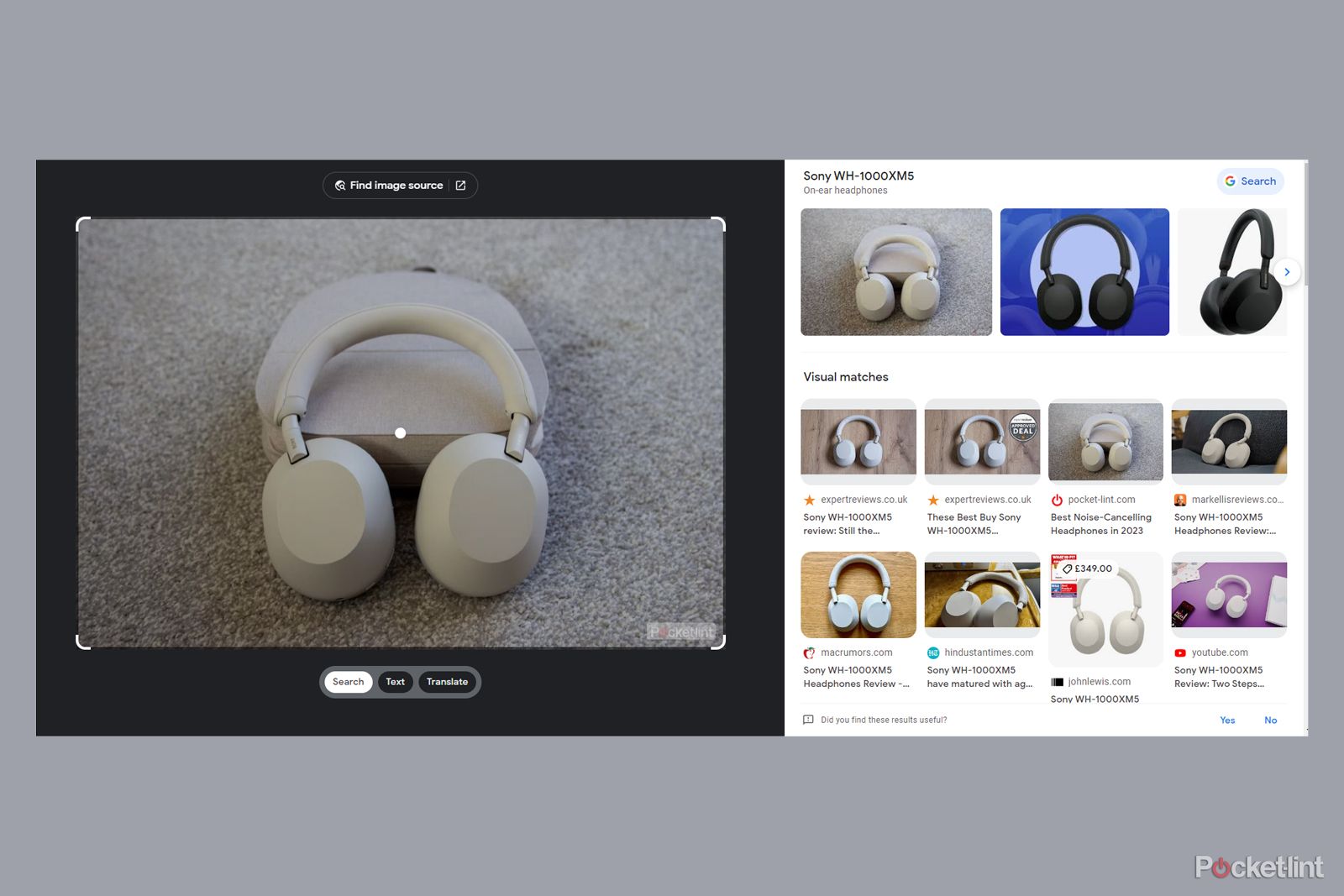
Say you have bought a photograph of some headphones; you should use it to search for the place to purchase them, discover pics of comparable headphones, or see the place else that photograph is popping up on-line.

How to install Steam on a Chromebook: Everything you need to know
ChromeOS is bettering with each replace, and a type of enhancements focuses on how simply you may play your Steam video games. Here is tips on how to do it.
use Google Lens in desktop Chrome
Google Lens is that this useful device that permits you to dive deep into any picture you discover on-line. It has been a game-changer on cellular for some time, accessible by means of Google’s apps on iOS or the digital camera app on plenty of Android telephones. Then, in 2021, Google Lens made its strategy to laptops and desktops through the Chrome internet browser. You will get to it by right-clicking any picture on-line and choosing “Search Picture with Google.”
When Google Lens first hit Chrome for laptops and desktops, utilizing it on a picture on an internet site meant your browser would pop open a brand new tab with the outcomes. However in Might 2022, Google gave it a facelift. Now, it exhibits the leads to a slick panel on the suitable aspect of the web page or picture you are trying out. When you’re not into that and like issues the old style manner, you may nonetheless have it open in a brand new tab. By default, although, it sticks to a panel on the suitable aspect of your display screen.
There are a few methods to make use of Google Lens to get the inside track on photographs. First off, there’s picture inspection, however that is a Chrome-exclusive characteristic. The second manner is beginning your Google search with a picture, which you are able to do on any browser proper from the Google Search web page. We will cowl each strategies proper right here, kicking issues off with picture inspection.
Here is how you should use Google Lens to get the lowdown on any picture you come upon on-line:
- Open a web page in Chrome.
- Proper-click on a picture.
- Within the menu, select Search picture with Google.
- Search outcomes pop up on the suitable aspect of your display screen.
- You’ll be able to click on the develop button within the nook to view leads to a brand new tab.
When you right-click in a spot that is not a picture, from the menu, you may hit Search photographs with Google. After that, you may drag to pick a picture on the web page. It is actually that straightforward — so for those who’re interested by a picture or need to see the place it is popped up elsewhere, simply right-click in Chrome and also you’re all set.
3:11
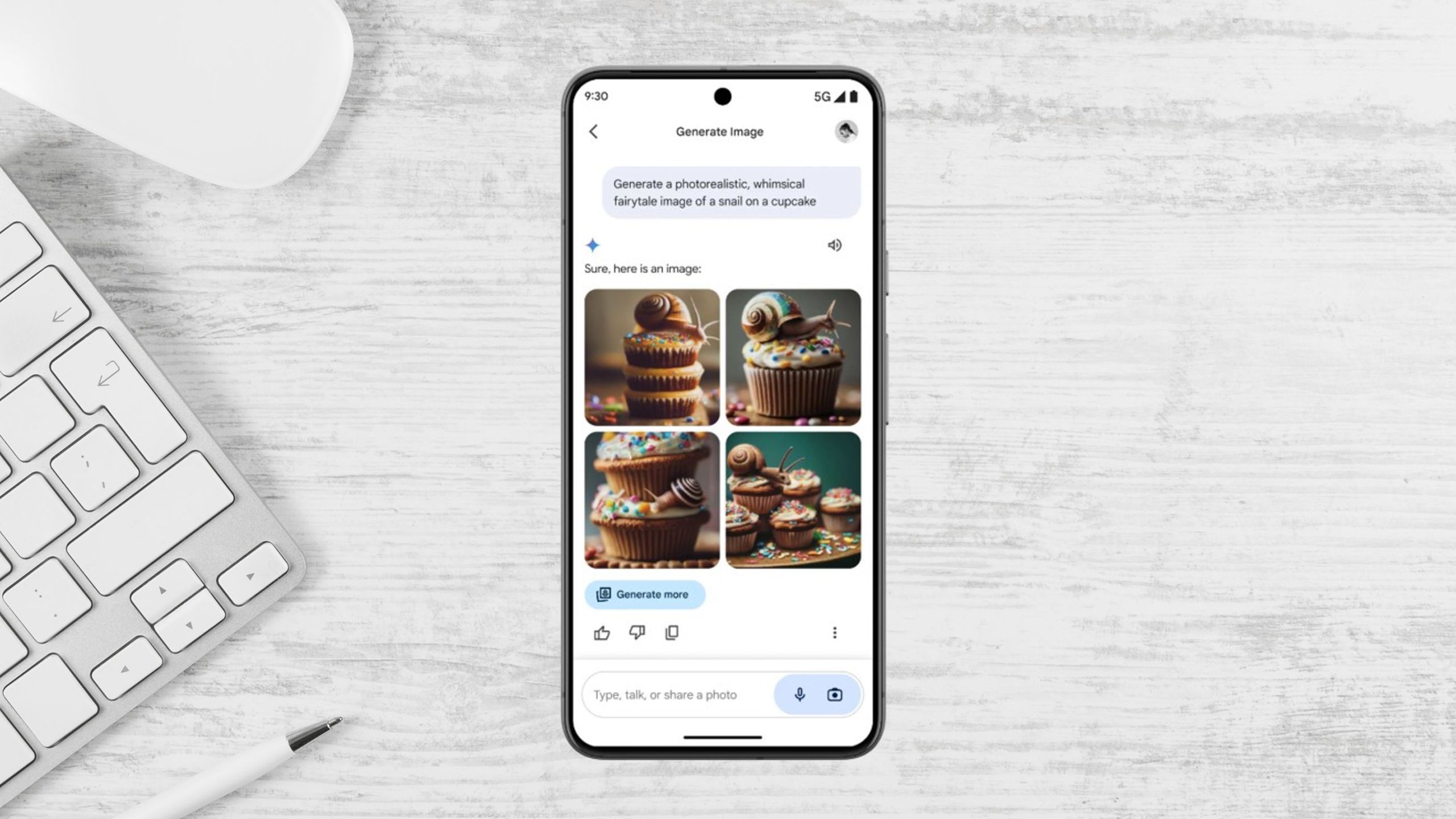
6 Google Gemini prompts to try: AI-supercharge your workflows
Google Gemini is a robust AI chatbot, but it surely’s not practically as helpful if you do not know the suitable prompts to make use of. Here is six to get you began.
What can Google Lens do with photographs?
Google Lens provides you entry to a variety of data, together with Search, Textual content and Translate. Every has a particular use case, which we’ll clarify beneath.
Search
The search characteristic enables you to scout out the place else a picture seems on-line. Tremendous useful for determining if a picture is the actual deal or if it has been lifted from elsewhere. This generally is a game-changer for calling out fakes and combating off misinformation. Plus, it is nice for pinpointing stuff throughout the image. Google routinely attracts a field round what it thinks you are involved in, so you may select to seek for one thing particular within the picture or the entire scene. Relying on what you are digging for, you may tweak that search field to zero in on the small print you want.
While you first fireplace up Google Lens, you may see an choice proper on the prime of the field to take a look at the place the picture initially got here from. That is clutch for verifying if a picture is legit and likewise for recognizing the place else it has been used — whether or not that is with a thumbs up or not a lot.
Textual content
The textual content choice enables you to spot textual content in a picture and use it for a search or to repeat it. That is helpful for grabbing a telephone quantity or tackle from a pic, or for those who’re trying to seek for one thing else. As soon as you turn to the textual content choice, you may pick particular areas of textual content within the picture, and Google will hook you up with the outcomes.
Translate
Google’s bought translation constructed right into a bunch of its stuff. When you hit a web page in one other language, Chrome can auto-translate it for you. However what if the data you want is in a picture? Simply hit the translate choice. Google scans the picture, spots the phrases, figures out what language it’s, after which slaps the interpretation proper over the unique textual content, so you may see precisely what’s what.
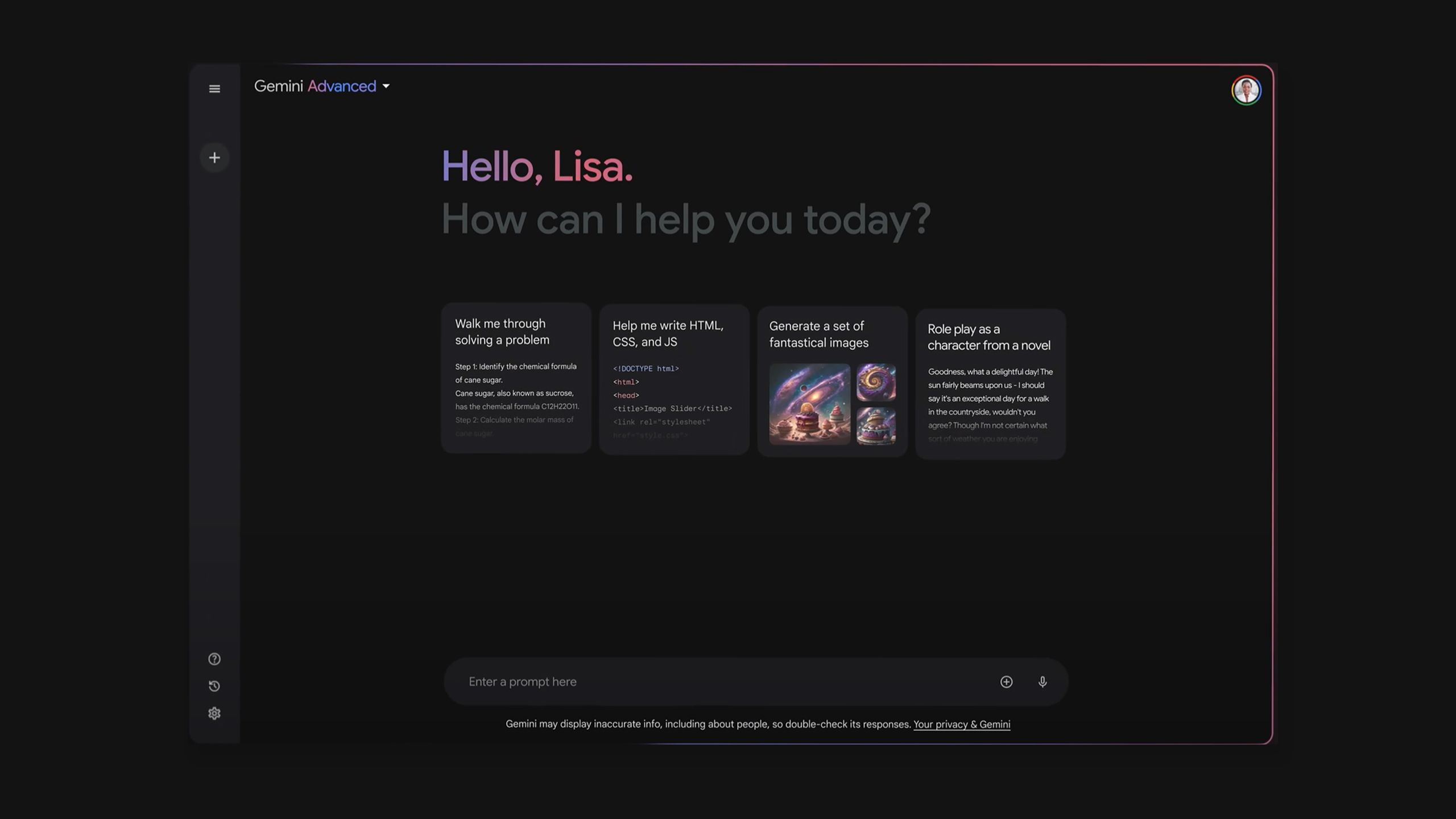
How to use Google’s Gemini AI from the web or your phone
Like ChatGPT, Gemini can be utilized for a spread of functions, together with writing drafts, brainstorming concepts, and producing artwork.
use Lens through Google Search
There is a recent strategy to faucet into Google Lens, and it is not only for Chrome customers. While you cruise over to Google.com, you may discover a digital camera icon chilling subsequent to a microphone within the search bar. The mic kicks you over to voice search (yep, the identical doodad as Google Assistant), whereas the digital camera icon is your gateway to Google Lens.
- Head to Google.com in any browser.
- Faucet on the Google Lens icon within the search bar.
- A field will pop up that permits you to add a picture, paste a picture, or enter a picture URL.
- After you have given Google what it wants, it will do its factor, and growth — you may get to seek for the picture, dig into the textual content, and translate.
1:04
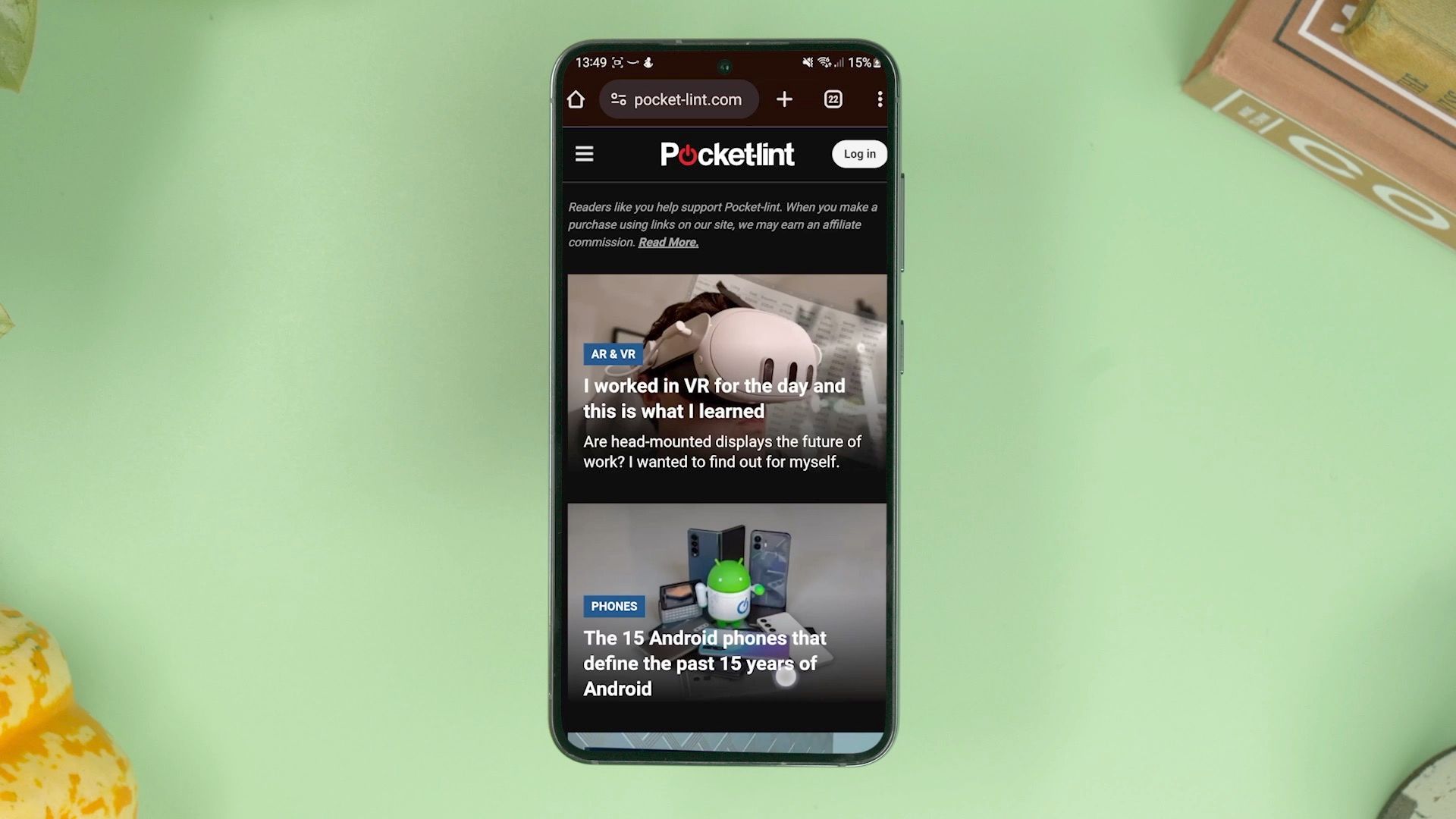
How to force Chrome to show any site in dark mode
Darkish mode makes your battery last more, and it is simpler on the eyes at evening. Here is tips on how to activate it in your Google Chrome browser.
FAQ
Q: Can I exploit Google Lens in Chrome on a cellular system?
Sure, you should use Google Lens in Chrome on each Android and iOS units. Merely faucet and maintain on a picture in Chrome, and choose the choice to look with Google from the pop-up menu. The Google Lens UI will then seem with details about the picture.
Q: Do I must allow Google Lens in Chrome settings?
There is no particular setup required. Google Lens is built-in into Chrome. Proper-click on a picture (or faucet and maintain on cellular) and select the choice to look with Google (or Google Lens, relying in your model of Chrome).
Trending Merchandise

Cooler Master MasterBox Q300L Micro-ATX Tower with Magnetic Design Dust Filter, Transparent Acrylic Side Panel…

ASUS TUF Gaming GT301 ZAKU II Edition ATX mid-Tower Compact case with Tempered Glass Side Panel, Honeycomb Front Panel…

ASUS TUF Gaming GT501 Mid-Tower Computer Case for up to EATX Motherboards with USB 3.0 Front Panel Cases GT501/GRY/WITH…

be quiet! Pure Base 500DX Black, Mid Tower ATX case, ARGB, 3 pre-installed Pure Wings 2, BGW37, tempered glass window

ASUS ROG Strix Helios GX601 White Edition RGB Mid-Tower Computer Case for ATX/EATX Motherboards with tempered glass…